L'utilizzo dell'Interfaccia grafica consente di sfruttare tutte le potenzialità disponibili in ambiente grafico, agevolando l'utente nella propria operatività.
Una delle principali caratteristiche
dell'Interfaccia Grafica è rappresentata dalla possibilità di utilizzo
del mouse per posizionarsi rapidamente sul campo che si intende inserire
o modificare.
Questa possibilità non sostituisce l'utilizzo della tastiera e rappresenta
un'alternativa che permette di posizionarsi molto più rapidamente all'interno
delle schermate.
![]()
È importante notare come siano sempre visibili la "barra dei bottoni" e la "barra di stato" per disporre di tutte le funzionalità presenti. Nel caso in cui questi elementi non fossero visualizzati, cliccare sul menu "Visualizza" e selezionare:
R Visualizza barra dei bottoni
R Visualizza barra di stato

I tasti vengono evidenziati nella barra degli strumenti all’apice della videata; nell’esempio di cui sopra i tasti F7, F8 e F9 sono attivi mentre il tasto <F11> è disattivato.
Posizionandosi col mouse sul tasto funzione un breve messaggio informa l’operatore sul contenuto del campo in oggetto:
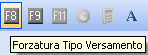
Consultando, ove previsto, il tasto funzione F1 si visualizza l’elenco dei tasti funzione attivi per il campo/schermata dove è posizionato il cursore:
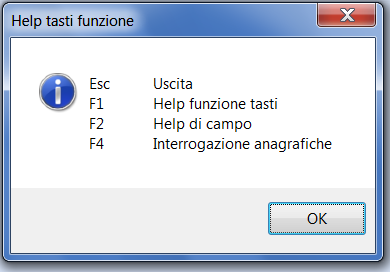
Lo spostamento tra i campi è consentito mediante l'utilizzo discrezionale di mouse o tastiera.
Con l'utilizzo della tastiera, in particolare, si può effettuare uno spostamento da campo a campo con la digitazione dei seguenti tasti:
[TAB], per spostarsi nel campo successivo (scelta consigliata)
[INVIO], per confermare il valore presente nel campo
[ALT+TAB], per tornare al campo precedente
[FRECCIA â], per spostarsi nel campo successivo
[FRECCIA á], per tornare al campo pretendente
Per spostarsi tra le schede utilizzare il mouse oppure, la tastiera con i tasti:
[CTRL+TAB] à per spostarsi nella scheda successiva
[CTRL+SHIFT+TAB] à per spostarsi nella scheda precedente
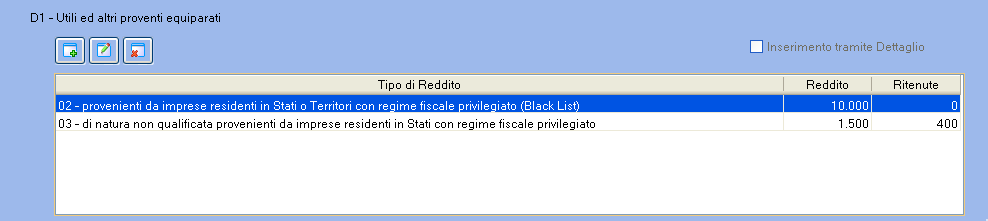
Per effettuare il caricamento dei
dati è necessario premere il tasto ![]() o
effettuare la combinazione di tasti [ALT+N]. Viene attivata una finestra
di gestione dettaglio trascinabile con il mouse all'interno della videata,
come ad esempio quella di seguito evidenziata.
o
effettuare la combinazione di tasti [ALT+N]. Viene attivata una finestra
di gestione dettaglio trascinabile con il mouse all'interno della videata,
come ad esempio quella di seguito evidenziata.
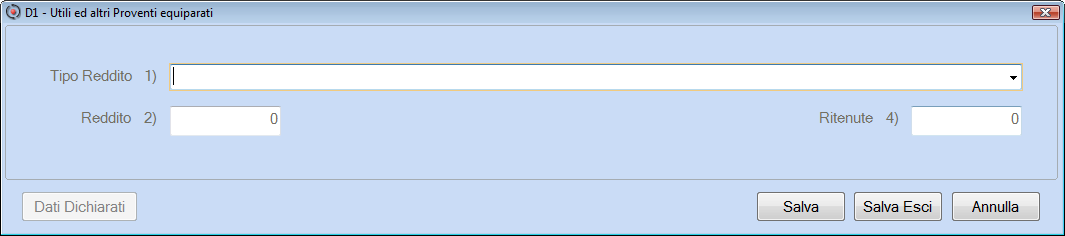
Al termine del caricamento occorre cliccare su uno dei seguenti tasti:
![]() permette
di registrare i dati inseriti all'interno della griglia, rimanendo all'interno
della finestra di gestione dettaglio per un nuovo caricamento. Questa
funzione è utile qualora sia necessario inserire più righi all'interno
della griglia;
permette
di registrare i dati inseriti all'interno della griglia, rimanendo all'interno
della finestra di gestione dettaglio per un nuovo caricamento. Questa
funzione è utile qualora sia necessario inserire più righi all'interno
della griglia;
![]() permette di registrare i dati
inseriti all'interno della griglia e chiudere la finestra di gestione
dettaglio, ritornando pertanto alla videata principale.
permette di registrare i dati
inseriti all'interno della griglia e chiudere la finestra di gestione
dettaglio, ritornando pertanto alla videata principale.
![]() permette di tornare alla videata
principale, chiudendo la finestra di gestione dettaglio, senza effettuare
alcuna registrazione.
permette di tornare alla videata
principale, chiudendo la finestra di gestione dettaglio, senza effettuare
alcuna registrazione.
Per effettuare la variazione dei dati caricati in un rigo della griglia, posizionandosi sul rigo interessato, è necessario effettuare una delle seguenti operazioni:
Effettuando una delle operazioni sopraelencate viene aperta la finestra di gestione dettaglio compilata.

La selezione delle descrizioni può avvenire tramite mouse o premendo le frecce á o â.

La selezione/deselezione può avvenire tramite mouse o premendo la barra spaziatrice .
Per illustrare le componenti principali prendiamo come esempio la videata di un quadro di un modello dichiarativo:
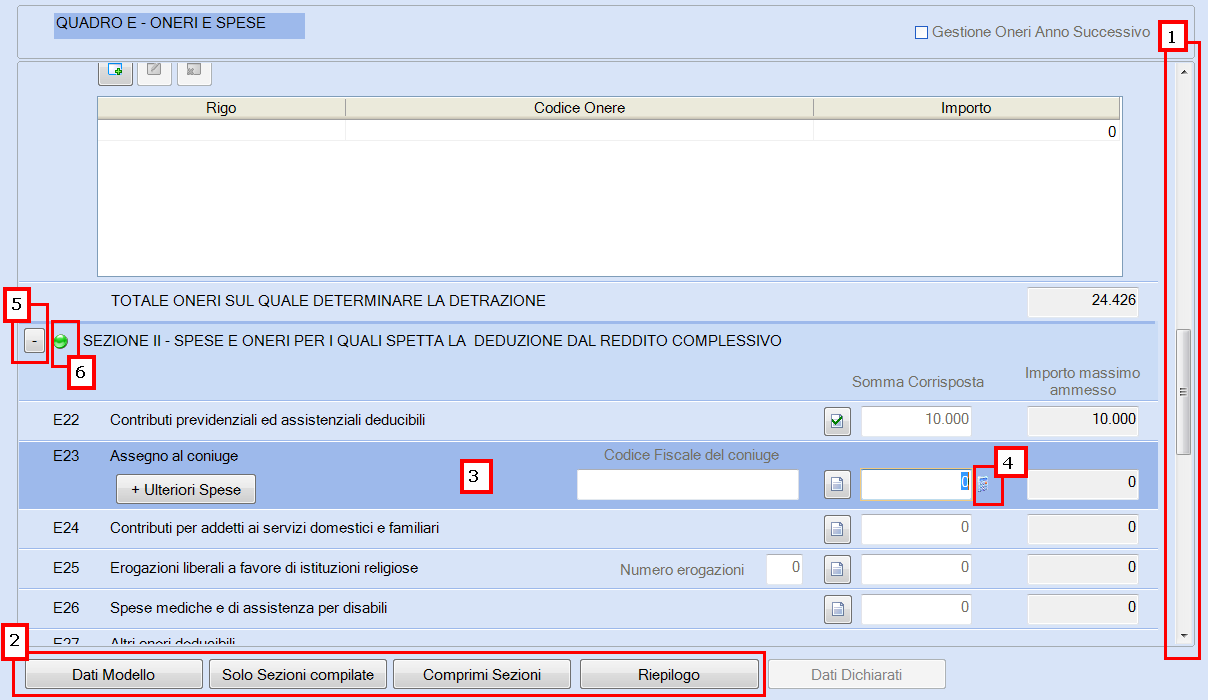
I quadri che si compongono di più videate/sezioni sono gestiti in un'unica videata per consentire una migliore visione d'insieme. La visualizzazione completa è consentita dalla barra laterale (n.1) di scorrimento o la "rotella" del mouse, portando così all'eliminazione della gestione a pagine con conseguente la disattivazione dei comandi "page up" e "page down".
La rappresentazione di ciascun rigo è sviluppata al fine di seguire quanto più fedelmente possibile il Modello Ministeriale. La barra degli strumenti, sempre attiva al fondo del quadro, permette di personalizzare la visualizzazione della videata, nello specifico (n.2):
![]() à
Vengono visualizzati unicamente i
righi presenti nel Modello Ministeriale, pertanto vengono "nascosti"
i righi di dettaglio presenti nella procedura. Questa visualizzazione
è molto agevole in caso di modello precompilato;
à
Vengono visualizzati unicamente i
righi presenti nel Modello Ministeriale, pertanto vengono "nascosti"
i righi di dettaglio presenti nella procedura. Questa visualizzazione
è molto agevole in caso di modello precompilato;
![]() à
Viene visualizzata l'intera videata,
sia con i campi previsti dal Modello Ministeriale sia i righi di dettaglio.
à
Viene visualizzata l'intera videata,
sia con i campi previsti dal Modello Ministeriale sia i righi di dettaglio.
![]() à
Vengono compresse le sezioni non
compilate, visualizzando unicamente quelle compilate. Questa visualizzazione
è molto funzionale in presenza di quadri composti da numerose sezioni,
ad esempio i Quadri E e F.
à
Vengono compresse le sezioni non
compilate, visualizzando unicamente quelle compilate. Questa visualizzazione
è molto funzionale in presenza di quadri composti da numerose sezioni,
ad esempio i Quadri E e F.
![]() à
Tutte le sezioni vengono compresse.
à
Tutte le sezioni vengono compresse.
L'inserimento dei "Righi a lettura facilitata" (n.3), tramite una banda di colore differente, consente all'utente di visualizzare con maggiore immediatezza la localizzazione del cursore.
In tutti i campi numerici è attivo
il tasto funzione ![]() (n.4)
per l'utilizzo della Calcolatrice:
(n.4)
per l'utilizzo della Calcolatrice:
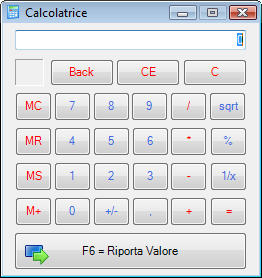
Tale funzione permette all'utente l'immediatezza dell'utilizzo di questo strumento, consentendo inoltre di riportare, mediante il tasto <F6>, il valore indicato nel campo in cui si è posizionati.
E' consentito inoltre, utilizzando il bottone evidenziato al n.5, la compressione di singole sezioni o righi di dettaglio. Consentendo all'utente di personalizzare la visualizzazione della videata.
Il "semaforo" evidenziato (n.6) è utile per individuare con più facilità le sezioni che sono state compilate.
Un'altra importante innovazione è la possibilità di gestire/visualizzare a video il modello ministeriale, particolarmente utile per l'inserimento dei modelli 730 precompilati dal contribuente.
In alcuni quadri, come ad esempio quello dei fabbricati qui di seguito evidenziato, la gestione dei del singolo elemento è sviluppata raggruppando i dati in schede omogenee.

Lo spostamento tra le schede può avvenire:
Videata a scheda:
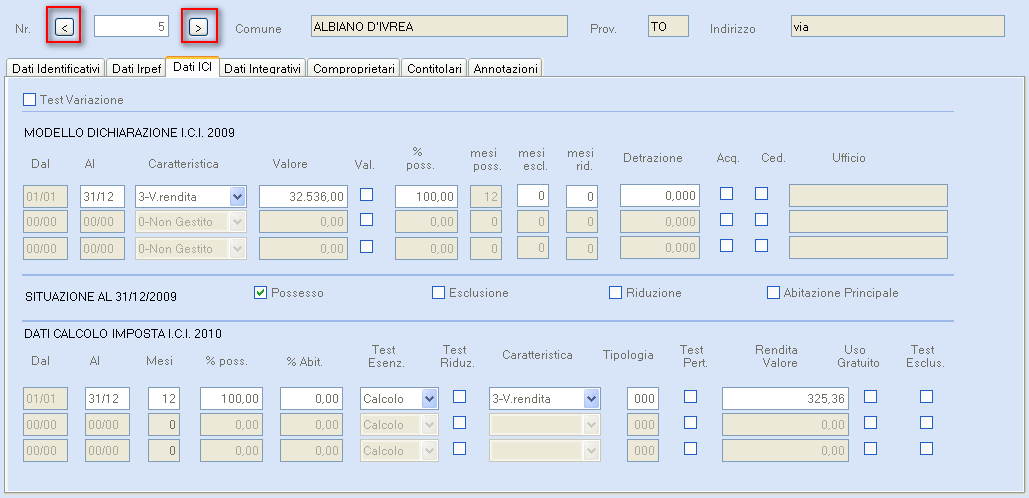
In fase di caricamento una procedura guidata consente, al termine dell’inserimento dei dati relativi ad una sezione, di passare immediatamente alla sezione successiva.
La visualizzazione delle informazioni è stata migliorata. Utilizzando i tasti [<] e [>], o premendo le frecce á o â, è possibile scorrere i dati di una sezione per tutti i fabbricati caricati, senza dovere necessariamente uscire da uno per visualizzare il successivo.
Ulteriori gestioni particolari
Al termine del caricamento di ciascun
quadro, per effettuare il suo salvataggio è indispensabile cliccare sul
bottone ![]() oppure
premere il tasto [FINE]. Si
aprirà la seguente finestra informativa:
oppure
premere il tasto [FINE]. Si
aprirà la seguente finestra informativa:

Premendo il tasto [SI] si conferma l'operazione, mentre con il tasto [NO] si ritorna alla videata principale.
Premendo il tasto [ESC] senza aver precedentemente salvato il quadro comporterà la perdita di tutte le informazioni caricate; la procedura, in ogni caso, apre la seguente finestra:

Premendo il tasto [SI] si conferma l'operazione di uscita con conseguente perdita dei dati, mentre con il tasto [NO] si ritorna alla videata principale.
Per effettuare la cancellazione
occorre premere il tasto ![]() o
la combinazione di tasti [ALT+C]. Successivamente
si aprirà la seguente finestra:
o
la combinazione di tasti [ALT+C]. Successivamente
si aprirà la seguente finestra:
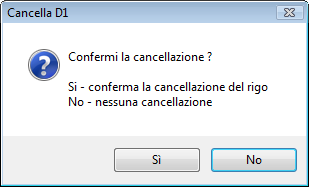
Premendo il tasto [SI] si effettua la cancellazione del rigo della griglia in cui si era posizionati, mentre con il tasto [NO] si annulla l'operazione ritornando alla videata principale.
La cancellazione di un quadro avviene
cliccando sul tasto ![]() presente nella barra degli
strumenti all’apice della videata.
presente nella barra degli
strumenti all’apice della videata.